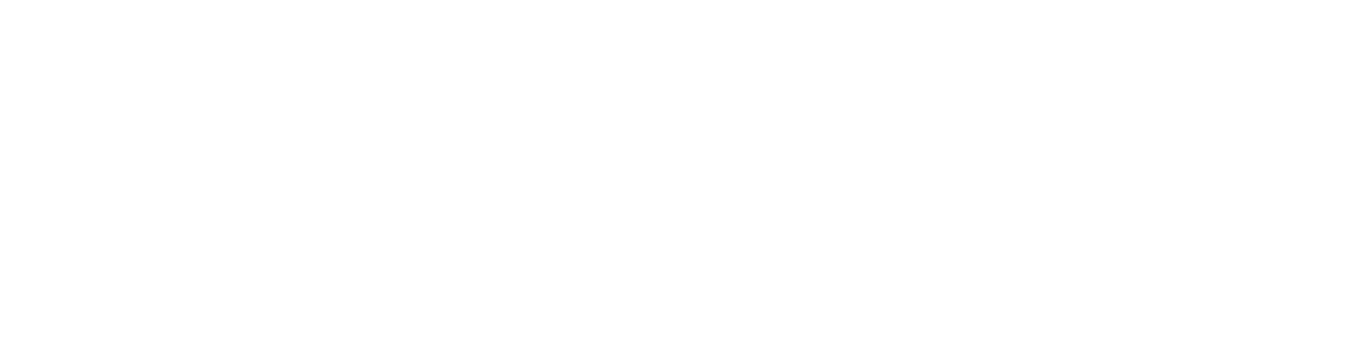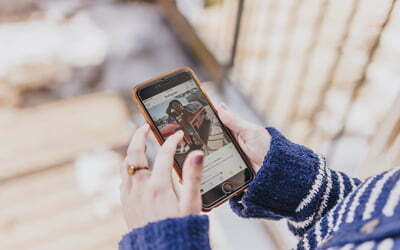How to make a stop motion video
A stop motion video can be a fun way to show off a photo sequence. The basic principle is that you take a photo sequence and turn it into a video. There are several ways to make this happen. This blog post gives you an easy step-by-step guide on how to make a stop motion video in Photoshop – and several easy-to-use apps that give a similar result.
Table of content
Making a stop motion video in Photoshop
By adding your photos to Adobe Photoshop as layers, you can export them as a stop motion video. Follow this guide to see how.
1. Open your photo sequence as layers in Photoshop
You can either insert your photos as layers manually, or if you have edited them in Lightroom Classic you can select and insert them directly from there. Select your photos in Lightroom Classic. Then go to ‘Photo’ in the top menu > ‘Edit in…’ > ‘Open as Layers in Photoshop’.
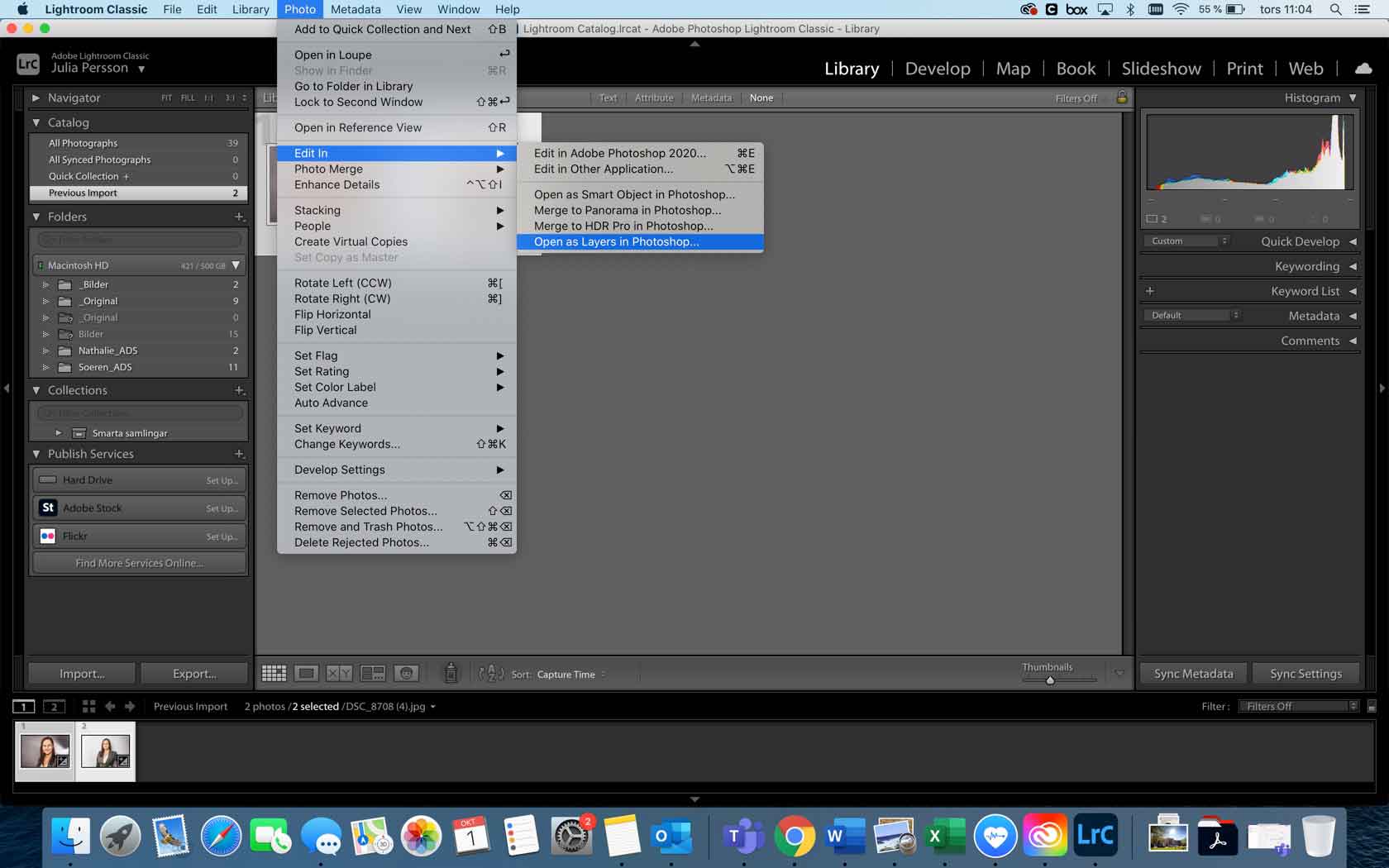
2. Open the Timeline Window and press ‘Create Frame Animation’
After inserting your photos to Photoshop, go to the Window tab and select Timeline. When the timeline feature shows, make sure to select ‘Create Frame Animation’ (not ‘Create Video Timeline’). Then press the button.
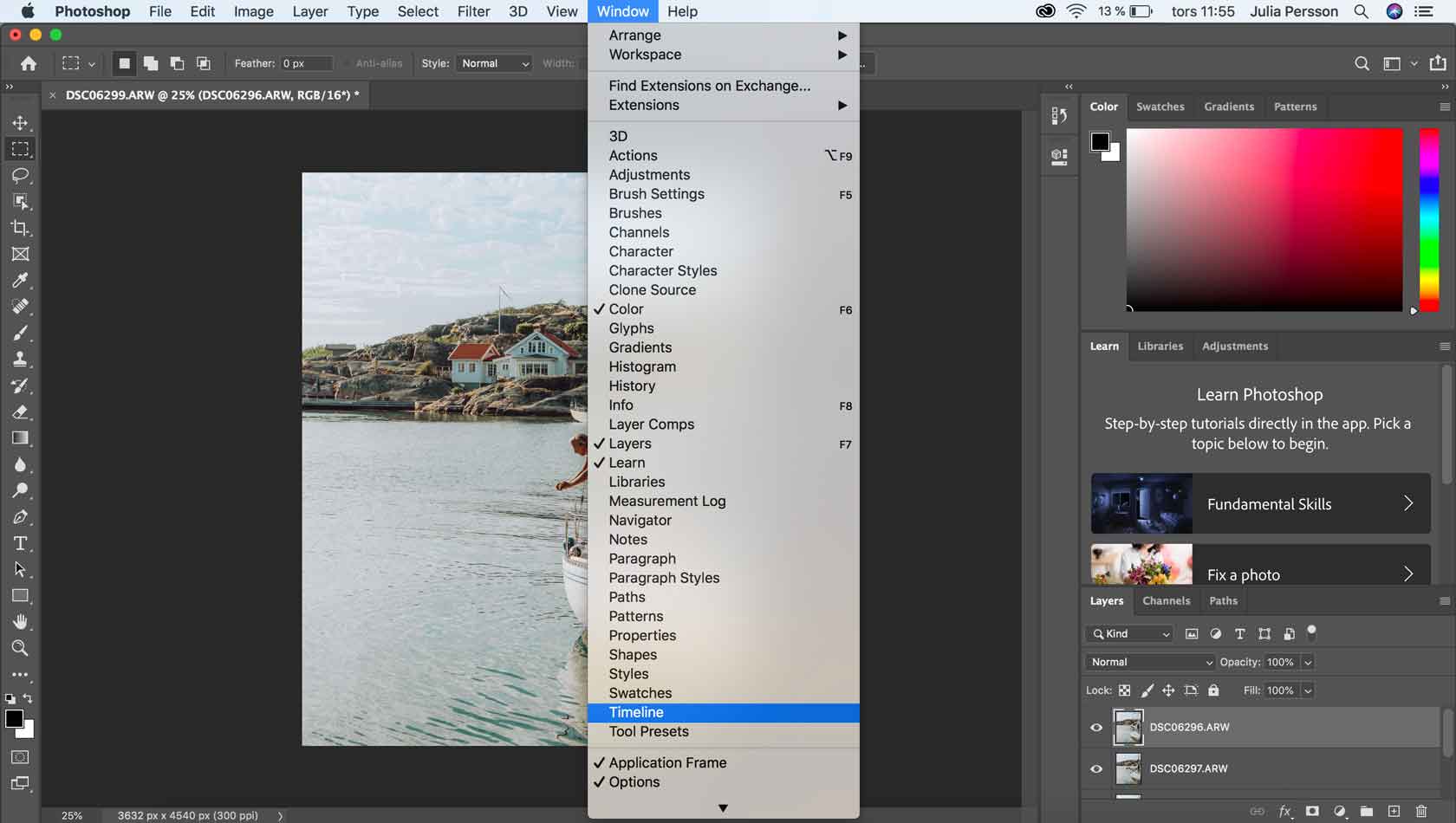
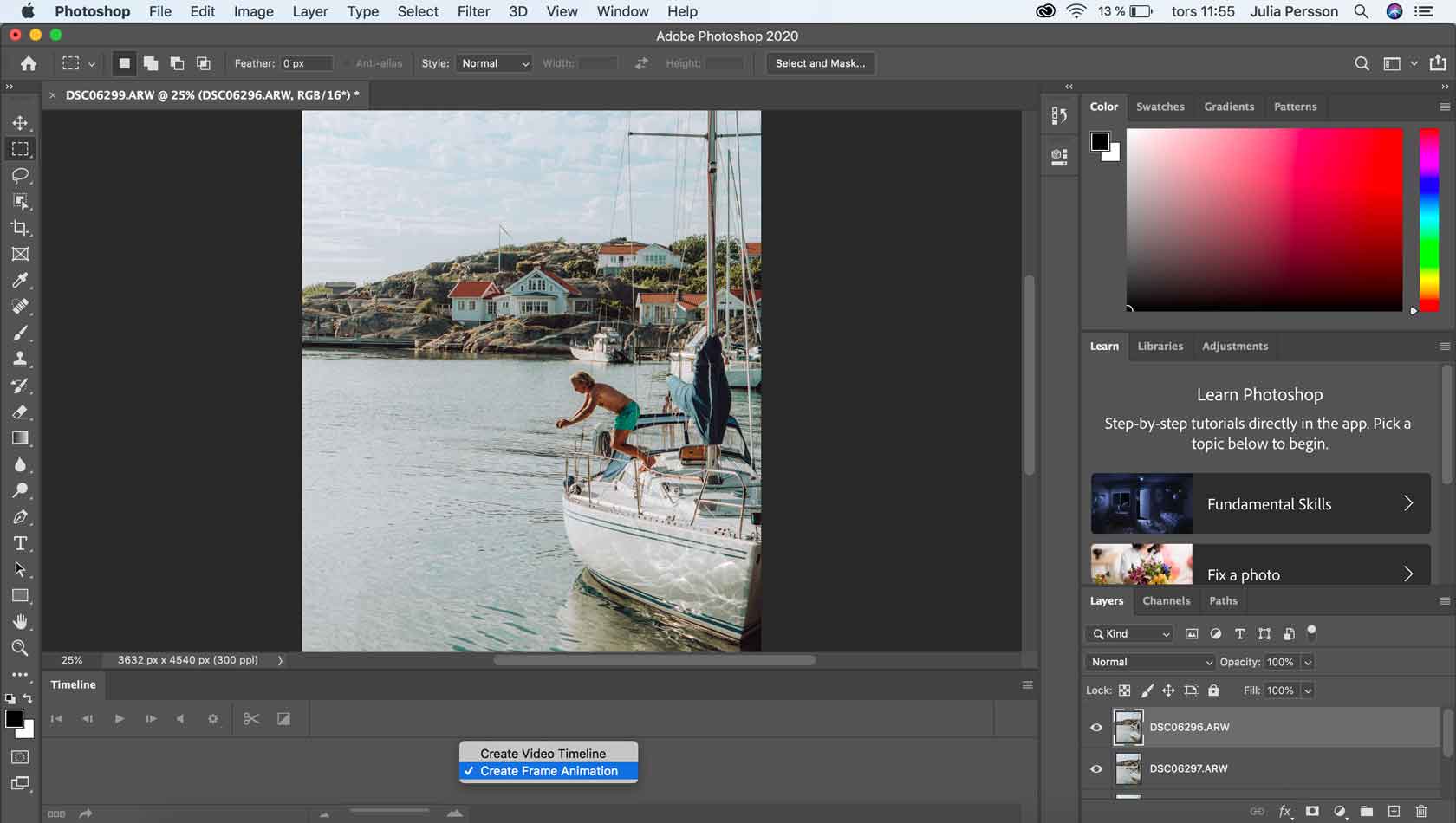
3. Import all your layers into the Timeline panel as individual frames
Go to Select and select All Layers. Then go to the burger menu and select ‘Make Frames From Layers’.
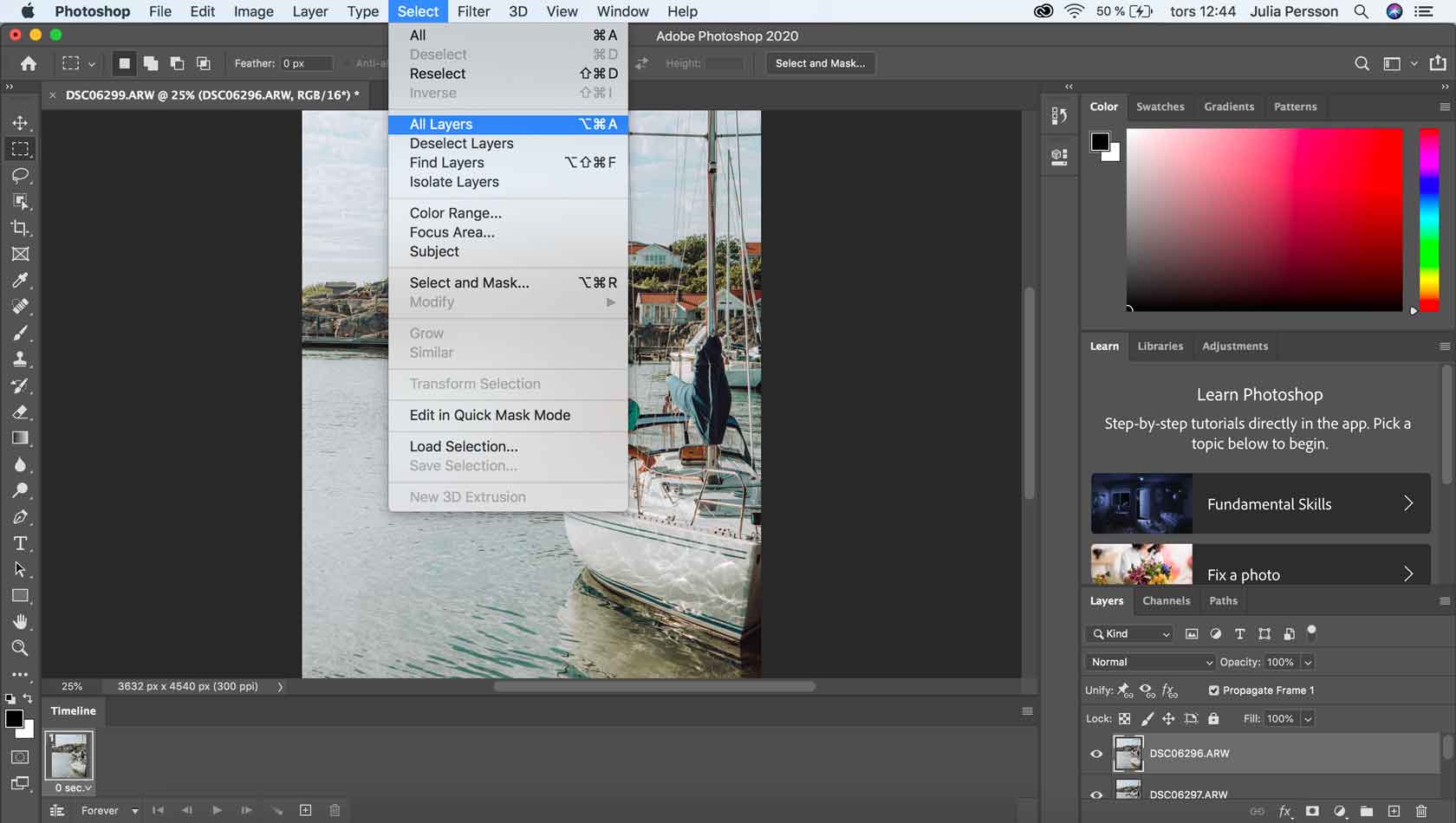
Then go to the burger menu and select ‘Make Frames From Layers’.
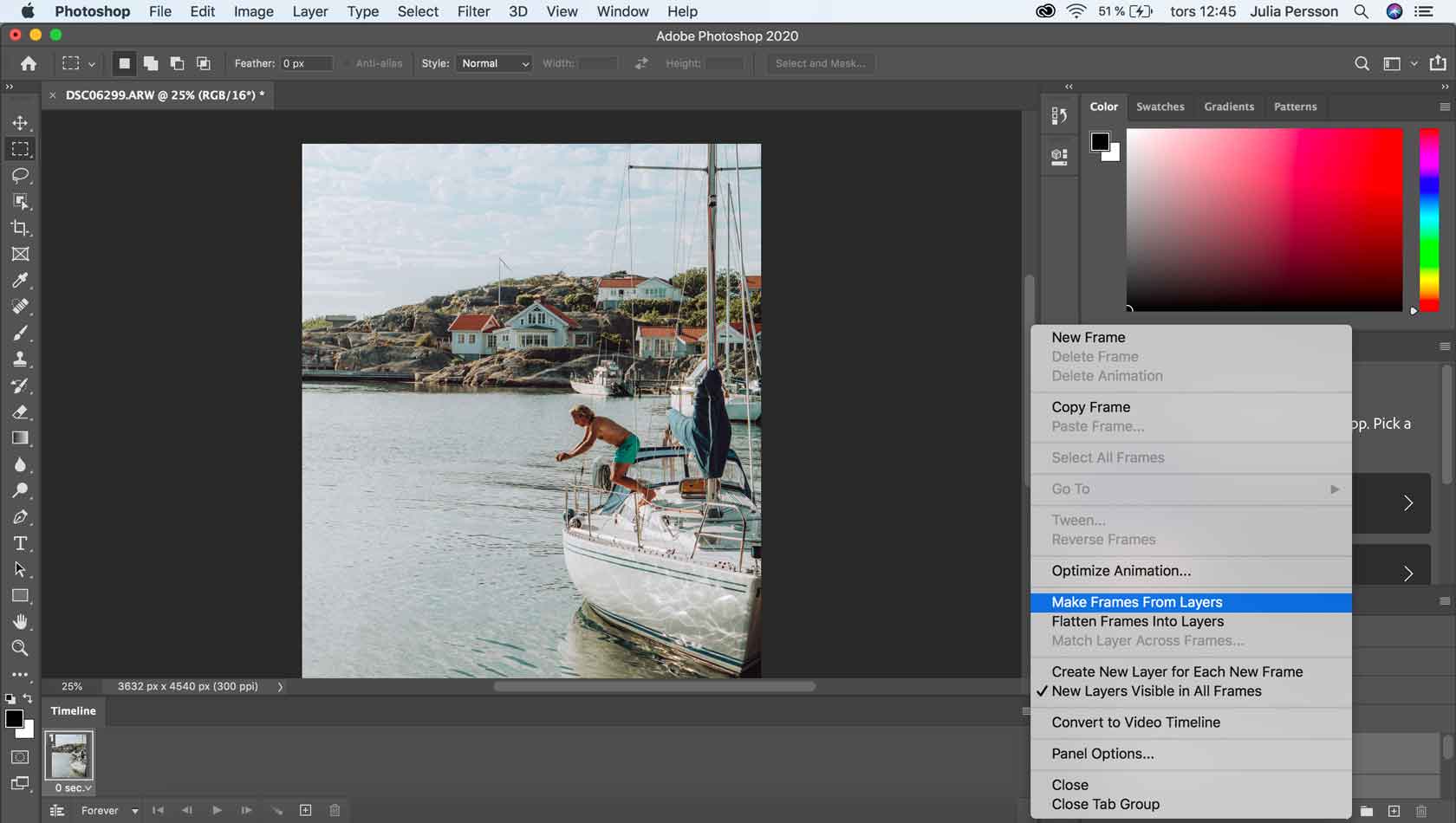
4. Adjust frame delay and looping settings
If you want each frame to have the same settings you can click on the frames while pressing command (on Mac). Click on the little menu below one of the photos (that says ‘0 sec’ as a standard). Choose your desired frame delay. I usually go for 0,3–0,5 seconds depending on how many photos I have.

5. Export it to your desired file format
Press ‘File’ > Export.. > Render video if you want to export it as a video. Choose custom sizing and enter the ratio of your photos. Now you have a stop motion video that you can post to your channels!
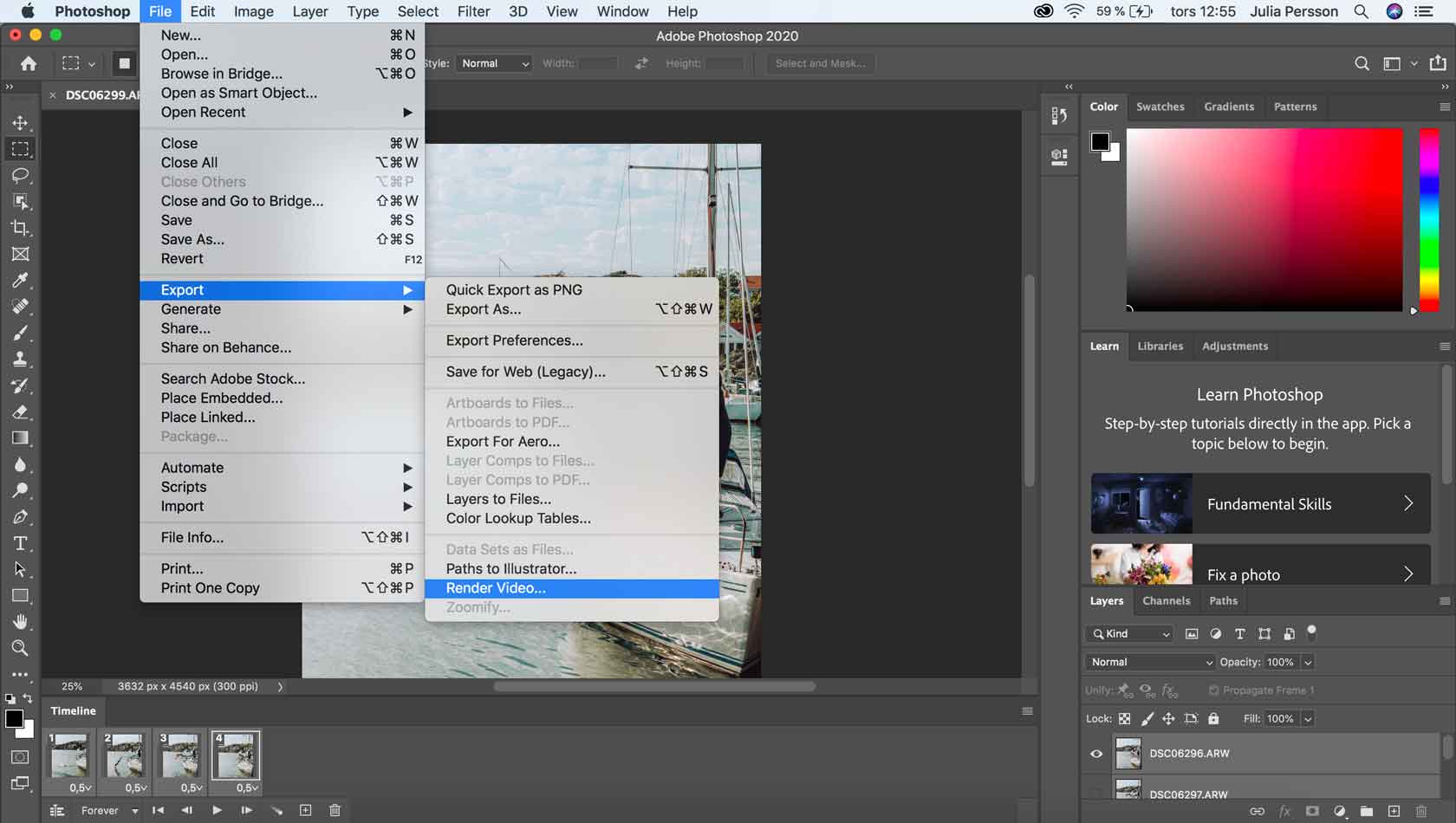
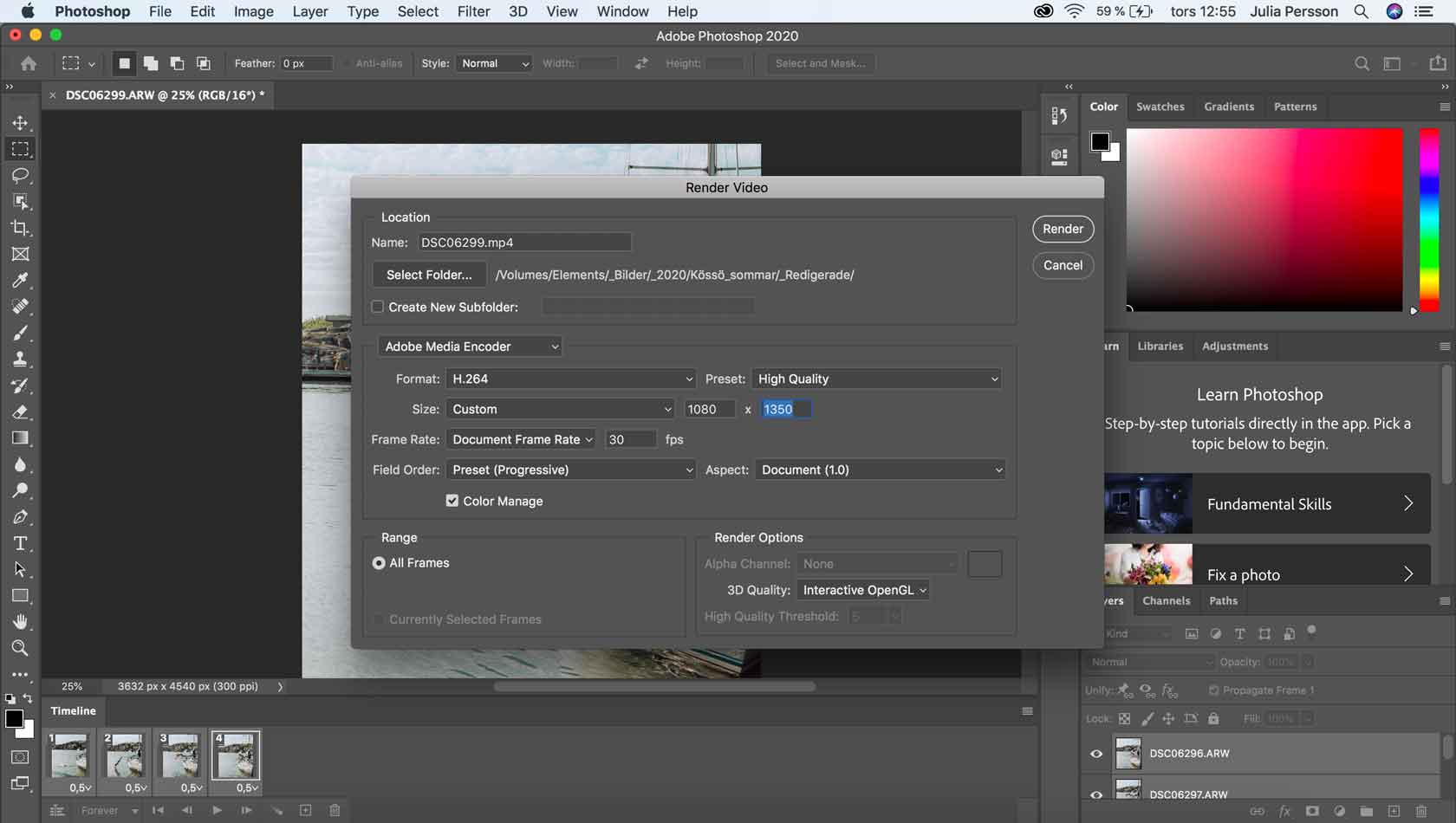
Easy-to-use stop motion apps
Life Lapse: Life Lapse is a great app for making a stop motion directly in your smartphone. You can either take photos directly within the app, or add existing photos from your camera roll. You can change the speed and duration of every photo, and change the size of the video before exporting. However, if you want to be able to remove the watermark (their logo) from your video, you need the pro version. The pro version costs $7.99 a month.
InShot: InShot is my go-to app when it comes to video editing. To make a stop motion video with InShot you simply upload an existing photo sequence from your camera roll to the video feature (tap ‘video’ and choose ‘photos’). Your photos are automatically placed on a timeline, where you can change the duration of each photo. Tap the photo you want to change the duration of, and drag on one of the sides to make it shorter. Even with the free version of this app you can remove the watermark – just tap the ‘x’ by the logo. I recommend you to get the pro version of this app though – it’s amazing and only costs $3.99 per month or $14.99 per year!
Tezza app: If you have the paid version of the Tezza app you can give your videos a stop motion effect (along with a lot of other cool video effects). In this app you just upload an existing video from your camera roll and tap the lightning icon, where you will find the stop motion effect. The Tezza Photo + Video editing app costs $1.99 per month.
Back to all posts about
Tips & tricks
Related posts
11 Free Apps for Creating Instagram Stories in 2024
Home > Tips & tricks11 Free Apps for Creating Instagram Stories in 2024Instagram stories are a fun and engaging feature that gives an opportunity to show more on Instagram. As a social media manager myself I'm allergic to ugly Instagram stories, especially when...
Travel Captions: Top 30 Short Travel Captions for Instagram
Home > Tips & tricksTravel Captions: Top 30 Short Travel Captions for InstagramAre you ready to inspire wanderlust in your followers with the perfect Instagram travel captions? Look no further! In this list, you’ll find anything from cute travel quotes to short...
How to batch edit photos in Lightroom
Home > Tips & tricksHow to batch edit photos in LightroomIf you have ever visited my Instagram, you know I am a huge fan of Lightroom. One of the best things about using Lightroom to edit photos is the ability to edit multiple photos at the same time. I show...